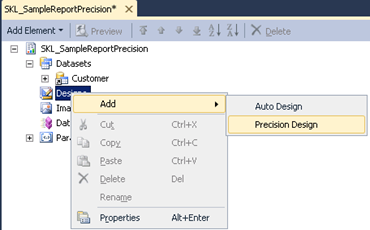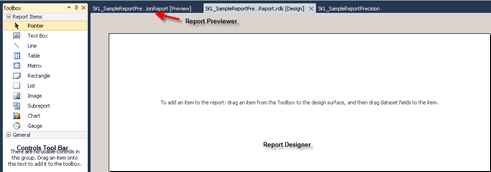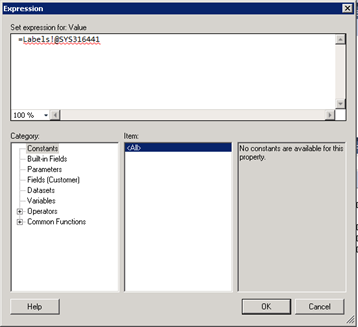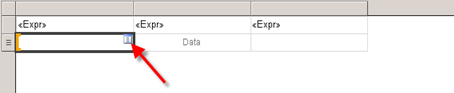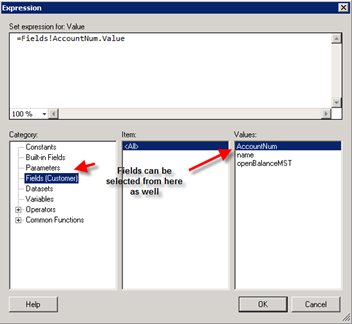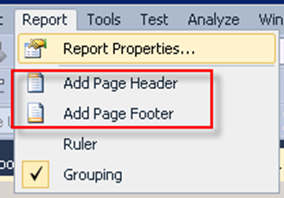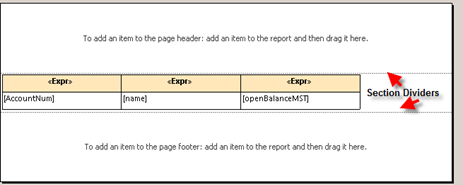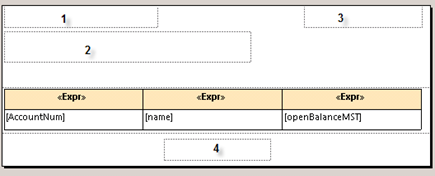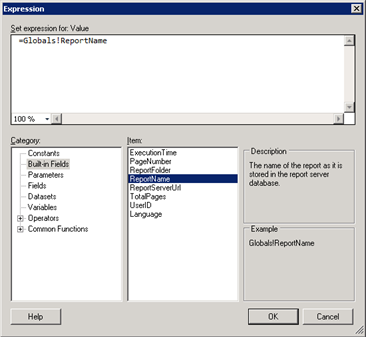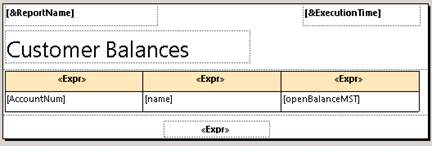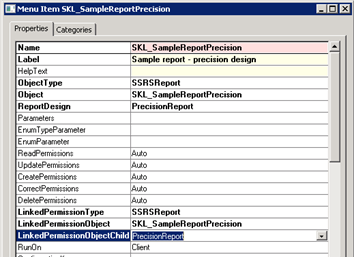All of us know that Security frame work is completely changed in
AX2012. We are used with AX2009 way of assigning permissions to user
groups and linking users to user groups.
Let’s get conversant with AX2012’s way of assigning permissions and
restricting the forms and activities as required by our clients.
Whoever tried assigning permissions might have already noticed that
user groups are no more in AX2012. So, to have the users assigned with
needed permissions, user must be assigned with a Role that he/she
performs. In a case where the user performs multiple roles, one can be
assigned with multiple roles.
By default a good number of
“Security roles” are
available in AX. These roles have been created by keeping industry
requirements in mind and also to achieve the standardization across the
multiple business organizations. However, it is quite usual that
clients’ requirements on permissions will be varying from one client to
another client.
Below is the image that helps in understanding how the permissions are structured in AX2012.

Each role will have the Set of duties that are relevant for the
specific role. Duties comprises of set of privileges. Through
Privileges, we give the permissions to the relevant forms, menu items
and tables.
(I do not want to stress on definitions and terminology as loads of data available over Technet).
Let’s analyze and understand this completely using the role “Purchasing agent” as an example.
To see the different security roles available,
Go to System Administration>setup >Security > Security roles.

Focus on “Purchasing agent” then right side list box “Role content”
shows the list of duties that will be applicable for the “Purchasing
agent role’.
It gives the precise information on what the activities that the user
with the specific role can perform. By seeing the content obviously we
can’t understand what all that will be covered under each duty. For
instance, let’s consider the duty “Maintain Vendor Master”. We do not
know what all that comes if it says just “Maintain vendor master”.
Let’s see what all it covers, go to
System administration>setup>Security>Security roles> Security privileges
Search for the needed duty “Maintain vendor Master”, it shows the list of “Privileges” that are covered.

We can notice the privileges give little detailed information that
what all comes in “Maintain vendor master”. Of course, we should know
how the access is being given to forms. For which lets get into AOT,
with the AOT name of duty.
In the image you can see the AOT name of “Maintain vendor master” as “VendVendorMasterMaintain”.
Now,
Go to AOT (by pressing Ctrl+D)>Security>Duties, find duty “VendVendorMasterMaintain”, and see the privileges(AOT names) to proceed further.

To find the forms that are been give the permission,
Go to AOT>Security>Privileges>“VendBankAccountsMaintaing” and
expand the entry points node to know which forms are been given the
access.

Hope it is clear now on how the access to forms is controlled using
the roles, duties and privileges. In next post, we will see how to stop
access to some forms in the already defined duty and also how to add a
completely new privileges in duties.